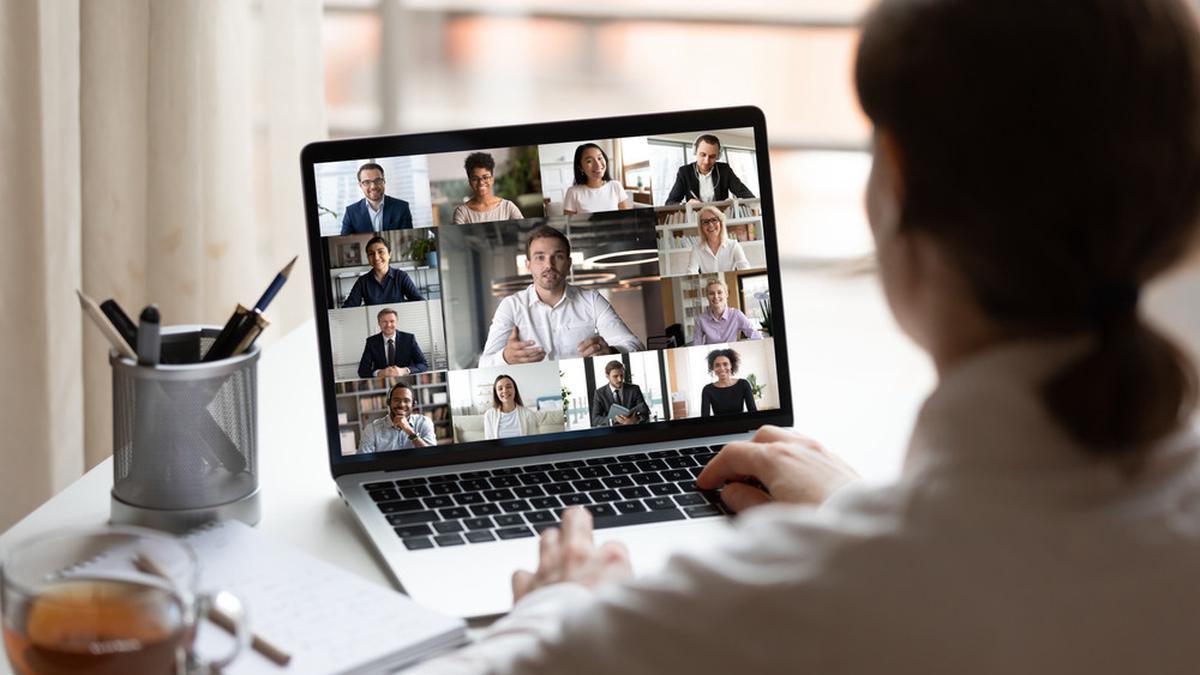matthewgenovesesongstudies.com, Bandung – Zoom menjadi salah satu platform yang sering digunakan untuk konferensi video online. Biasanya, pengguna Zoom melakukan rapat menggunakan video dan audio untuk membantu memfasilitasi rapat tanpa mengkhawatirkan lokasinya.
Meski sudah ada sejak tahun 2013, namun mulai banyak digunakan saat dunia menghadapi pandemi. Dalam setiap pertemuan termasuk rapat atau penelitian, banyak orang yang menggunakan aplikasi ini.
Saat ini, ketika dunia kembali normal, aplikasi Zoom masih digunakan untuk berbagai tujuan. Tentu saja pertemuan online tentang berbagai hal, mulai dari kebutuhan pekerjaan dan lainnya.
Biasanya, pengguna Zoom harus hadir dalam video dengan kamera menyala. Namun pada beberapa kasus, kamera Zoom mengalami masalah dan tidak menyala.
Artikel ini berisi beberapa cara atau tips untuk mengatasi masalah mendadak pada kamera Zoom Anda. Tentu saja cara ini hanya dimaksudkan untuk memeriksa dan memperbaiki masalah yang mungkin timbul pada kamera Zoom pengguna.
1. Konfirmasikan pilihan kamera Anda.
Pengguna Zoom disarankan untuk memeriksa pengaturan kameranya sebelum menghadiri konferensi atau rapat. Penting untuk memeriksa apakah opsi kamera yang Anda gunakan aktif atau tidak.
Namun jika pengguna belum sempat mengecek pengaturan dan sudah masuk ke ruang rapat, ia dapat memilih ikon “panah atas” di sebelah ikon kamera. Jika terbuka, pastikan webcam atau kamera yang diinginkan dipilih dengan benar.
Kemudian jika pada jendela Zoom terdapat garis pada ikon “kamera”, Anda tinggal mengklik ikon tersebut untuk mengaktifkan kamera.
2. Pastikan kamera terhubung.
Pengguna zoom yang menggunakan kamera eksternal atau webcam harus memastikan bahwa kamera terhubung di luar komputer atau laptop. Hal ini untuk mengecek apakah kamera tidak menyala karena kabel rusak atau hal lainnya.
Biasanya kabel penghubung kamera atau webcam eksternal terletak di dekat port USB, dan pada kamera nirkabel Anda dapat memeriksa pengaturan Bluetooth atau memastikan baterai perangkat terisi.
3. Tutup program lain dan periksa izin aplikasi.
Biasanya kamera Zoom tidak dapat terdeteksi karena ada program lain yang berjalan di belakang layar Zoom. Pastikan untuk menutup program atau perangkat lunak lain saat menggunakan Zoom untuk mencegah Zoom bersaing untuk mendapatkan akses ke kamera atau webcam Anda.
Selanjutnya, pengguna Zoom juga harus memeriksa platform yang mereka gunakan untuk melihat apakah aplikasi Zoom memerlukan izin kamera. Jika perlu, ubah pengaturan untuk mengizinkan Zoom mengakses kamera.
4. Perbarui driver Anda
Jika tidak ada masalah pada pengaturan scaling dan perangkat webcam, sebaiknya perhatikan juga driver yang digunakan. Biasanya, pengguna Windows memiliki perangkat yang perlu menginstal driver baru agar webcam dapat berfungsi.
Seperti halnya pengguna Mac, beberapa pembaruan biasanya diperlukan untuk memastikan bahwa sistem operasi macOS sudah diperbarui dan pengguna dapat mengakses webcam untuk digunakan.